


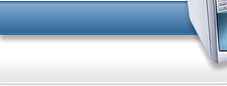

On-line Academy
Урок №1 Администрирование Windows XP
Настройка виртуальных машин
Настройка виртуальных машин
Kulisa Soft
Kulisa Soft
ОбычныйИнсталляционные файлы рассматриваемых нами программ можно получить на сайте каждой компании. Так же там можно запросить временную лицензию на использование программы. Инсталляция распространяется в виде EXE файлов, поэтому установка программ не вызывает никаких трудностей. Запускаем EXE файл и следуем инстукциям. Маленькое замечание. Программа Virtual PC может встретиться вам от компании Connectix или уже от Microsoft. Обе программы функционально одинаковы и имеют одинаковый интерфейс. Для программы от Connectix есть обновление, которое необходимо установить. Все программы без проблем работают с файлами созданными предыдущими версиями.
Давайте начнем рассмотрение с Virtual PC. Для начала необходимо установить программу. При первом старте запустится мастер, который проведет вас через процедуру создания своего первого втртуального компьютера.
Затем в настройках программы необходимо задать аппаратную конфигурацию «гостевой» ОС. После этого нажать на кнопку «Пуск», тем самым, запустив виртуальный компьютер. И далее необходимо установить ОС уже в среде виртуального компьютера. Ниже мы рассмотрим вопросы инсталляции, а пока давайте разберем вопросы конфигурирования аппаратного обеспечения «гостевой» ОС на примере Virtual PC.
Давайте начнем рассмотрение с Virtual PC. Для начала необходимо установить программу. При первом старте запустится мастер, который проведет вас через процедуру создания своего первого втртуального компьютера.
Затем в настройках программы необходимо задать аппаратную конфигурацию «гостевой» ОС. После этого нажать на кнопку «Пуск», тем самым, запустив виртуальный компьютер. И далее необходимо установить ОС уже в среде виртуального компьютера. Ниже мы рассмотрим вопросы инсталляции, а пока давайте разберем вопросы конфигурирования аппаратного обеспечения «гостевой» ОС на примере Virtual PC.
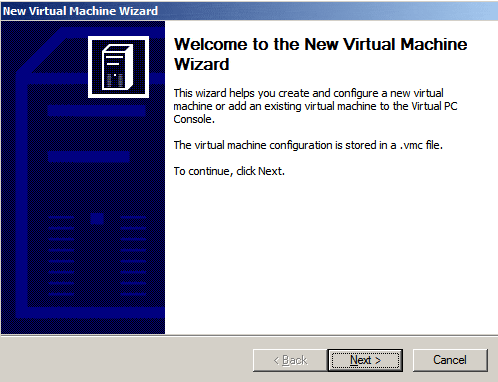
В следующем окне мы можем добавить уже существующую виртуальную машину. Этот пункт используют в случае необходимости подключения уже созданной виртуальной машины, например в другой версии программы или на другом ПК. Вторая возможность это создание виртуальной машины по умолчанию. При этом жесткий диск к ней подключен не будет. Его нужно будет добавить в дальнейшем. И наконец самый верхний пункт позволяет создать машину шаг за шагом с помощью мастера. На этом пункте мы и остановимся.
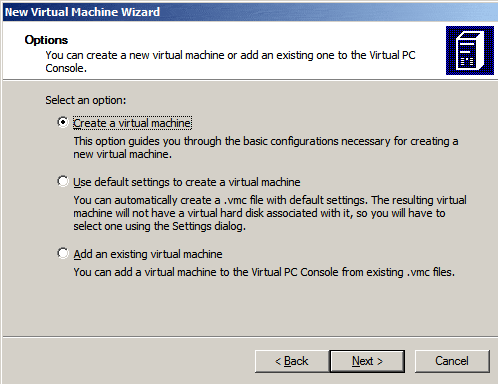
Далее необходимо определиться с расположением файла виртуальной машины. По умолчанию мастер предлаягает сохранение в папке "Мои документы". Вы можете раположить файл по своему усмотрению. Места он занимает не много, порядка нескольких килобайт.
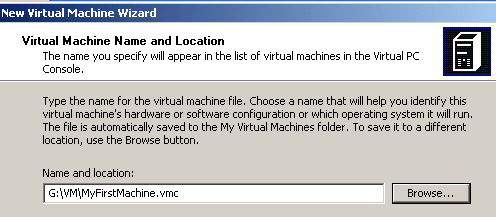
В следующем окне нам предлагают определиться с гостевой ОС. Этот выбор влияет только на то сколько оперативной памяти мастер предложит использовать для гостевой системы. Скажем так: эта умная программа знает о минимальных требованиях различных ОС. Делаем выбор и двигаемся дальше.
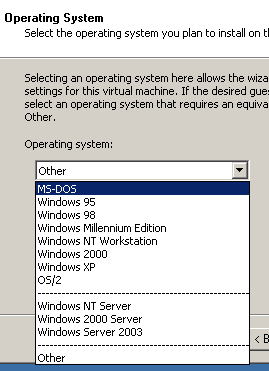
Теперь мастер предлагает оптимальный на его взгляд объем ооперативной памяти для гостевой ОС. Однако с мастером можно не согласиться и оптимизировать память самостоятельно.
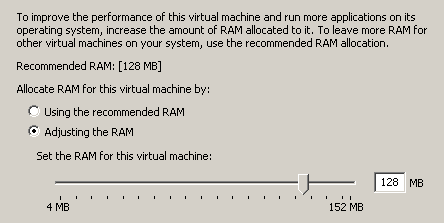
В следующем окне начинается самое интересное. Здесь мы получаем объяснение, что жестким диском для нашей ОС будет файл с расширением .vhd. Предлагаемые варианты: выбрать уже существующий жесткий диск или создать новый. Пока у нас нет созданных дисков давайте создадим новый.
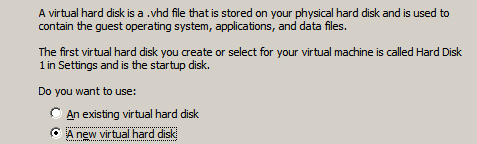
Опять же необходимо указать имя и место сохранения создаваемого диска. Здесь уже нужно быть предусмотрительнее. Как я уже отмечал ставить в виртуальном компьютере мы будем абсолютно реальные ОС. А занимают они порой немало места. Та же Windows 2000 потребует минимально 650Мб. Поэтому сразу выберите место для сохранения с учетом достаточности свободного пространства на реальном разделе жесткого диска.
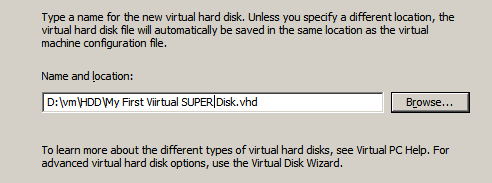
На этом создание первой виртуальной машины заканчивается и мы получаем окно управления виртуальным компьютером. Через меню "Файл" можно снова запустить мастер создания виртуальной машины. Вторым пунктом можно запустить мастер создания жестких дисков. К нему мы обратимся чуть ниже.
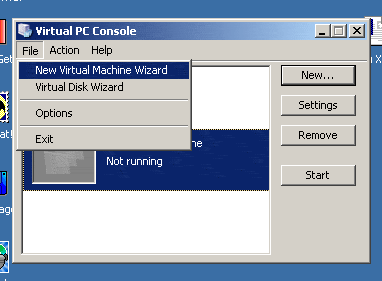
Через меню опций доступны следующие настройки:
| · | При входе восстанавливать гостевую ОС, которая была запущена при выходе из Virtual PC. |
| · | Оптимизировать распределение процессорного времени между гостевыми и хостовой ОС. |
| · | Установить разрешение экрана гостевой ОС таким же как и у хостовой. |
| · | Выключать звук в гостевой ОС, когда её окно не активно. |
| · | Отключить или включить сообщения, выдаваемые программой Virtual PC. |
| · | Определить клавишу, которая будет освобождать курсор мыши из гостевой в хостовую ОС. По умолчанию стоит клавиша правый Alt. |
| · | Определть каким образом будет происходить захват курсора мыши в гостевую ОС. По щелчку внутри окна программы или по наведению курсора над окном. |
| · | Установить пароль на изменение опций, настроек виртуальной машины, создание новых виртуальных машин, жестких дисков. |
| · | Выбрать язык программы. Русского пока в списке нет. |
Через меню действий можно стартовать виртуальную машину, перезагружать или приостанавливать её работу. Отсюда же можно удалить или настроить виртуальную машину. Кнопки старта, настроек, удаления и создания виртуальной машины дудлируются в правой части окна программы. Обратим внимание на меню настроек.
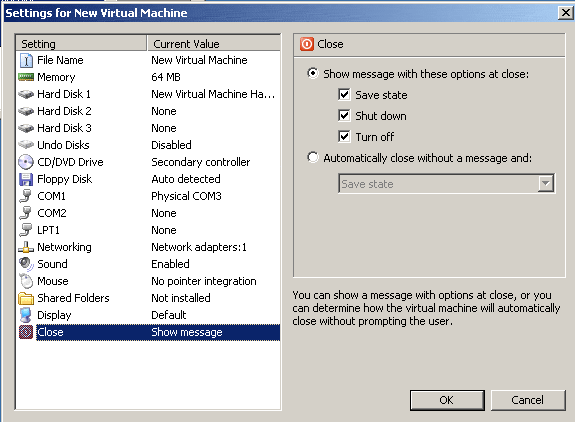
Как видно из рисунка, настройке подлежат все основные компоненты виртуального компьютера. Компоненты хорошо видны на рисунке. Отмечу некоторые особенности:
- к системе можно подключить три жестких диска.(маловато)
- опция undo disk позволяет отменять изменения внесенные на диск при последней загрузке
- есть возможность установить различные конфигурации сетевого взаимодействия между гостевой и хостовой ОС. Сейчас нас эта возможность не очень интересует, но в дальнейшем ее важность для изучения сетей трудно переоценить.
Смело жмем на кнопку старт и погружаемся в мир виртуальной реальности.
- к системе можно подключить три жестких диска.(маловато)
- опция undo disk позволяет отменять изменения внесенные на диск при последней загрузке
- есть возможность установить различные конфигурации сетевого взаимодействия между гостевой и хостовой ОС. Сейчас нас эта возможность не очень интересует, но в дальнейшем ее важность для изучения сетей трудно переоценить.
Смело жмем на кнопку старт и погружаемся в мир виртуальной реальности.
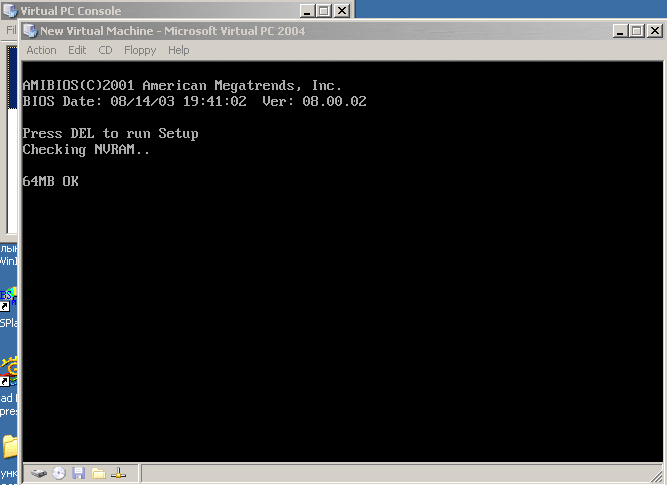
Захватив курсор мыши внутри окна виртуальной машины можно войти в BIOS. Самым используемым меню здесь у нас будет порядок просмотра загрузочных устройств. Через меню CD и Floppy можно указать, что использовать в качестве устройств, реальный носители или файлы - имиджи.
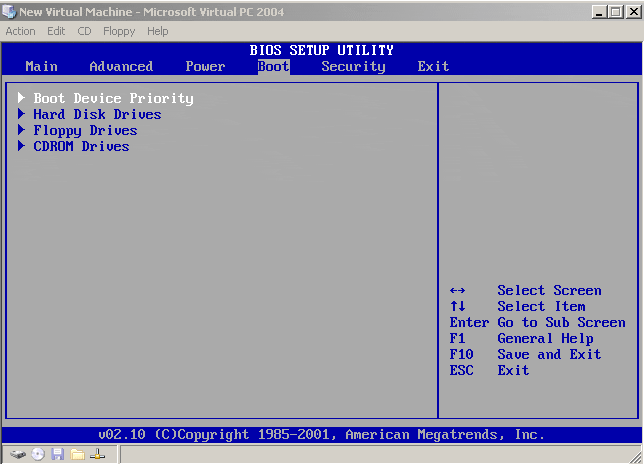
Напоследок рассмотрим процедуру создания нового виртуального жесткого диска. Через меню "Файл" запускаем мастер создания виртуального диска. В первом окне нам предлагают отредактировать существующий диск или создать новый. Выбираем создание нового диска.
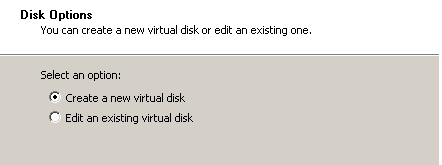
Далее выбираем создание жесткого диска. Обратите внимание мы можем создать и имидж чистой дискеты, чтобы в дальнейшем работать с ней в виртуальной машине.

Затем как и в первый раз определяем расположение нового диска.
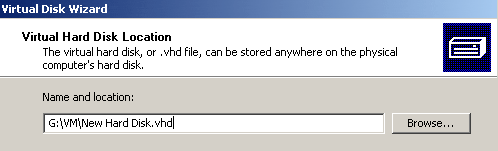
Следующее окно представляется интересным. У нас есть возможность создания различных типов виртуальных дисков.
- Первый тип. Динамически расширяемый диск. Звучит немного странно. В природе трудновато будет найти жесткий диск меняющий размеры в зависимости от потребностей :). Рекомендую вам использовать именно этот тип дисков т.к. он изначально не занимает много места. Такая конфигурация идеально подходит для экспериментов.
- Второй тип. Жесткий диск фиксированного размера. Если вы предполагаете установку на этот диск конкретной ОС, то можно сразу зарезервировать необходимое дисковое пространство под эту ОС. На вашем реальном диске будет создан файл указанного вами размера для виртуального диска.
- Третий тип. Файл указатель на существующий виртуальный жесткий диск. В этом файле будут сохраняться изменения сделанные в существующем виртуальном диске.
- Четвертый тип. Файл-ссылка на реальный жесткий диск вашего компьютера. Здесь советую быть осторожным т.к изменения будут отражаться на реальном диске. В версии программы от Connectix была возможность сделать ссылку на конкретный раздел жесткого диска.
- Первый тип. Динамически расширяемый диск. Звучит немного странно. В природе трудновато будет найти жесткий диск меняющий размеры в зависимости от потребностей :). Рекомендую вам использовать именно этот тип дисков т.к. он изначально не занимает много места. Такая конфигурация идеально подходит для экспериментов.
- Второй тип. Жесткий диск фиксированного размера. Если вы предполагаете установку на этот диск конкретной ОС, то можно сразу зарезервировать необходимое дисковое пространство под эту ОС. На вашем реальном диске будет создан файл указанного вами размера для виртуального диска.
- Третий тип. Файл указатель на существующий виртуальный жесткий диск. В этом файле будут сохраняться изменения сделанные в существующем виртуальном диске.
- Четвертый тип. Файл-ссылка на реальный жесткий диск вашего компьютера. Здесь советую быть осторожным т.к изменения будут отражаться на реальном диске. В версии программы от Connectix была возможность сделать ссылку на конкретный раздел жесткого диска.
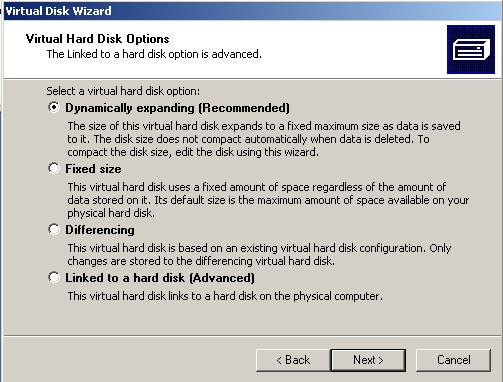
Далее вам останется только указать размер создаваемого диска, а затем подключить его к системе. В версии от Connectix в окне указания размера можно было выбрать и формат файловой системы, что я считаю немного некорректным. Раз мы создаем новый диск, то он должен быть чистым. Другое дело если подключаем существующий.
Еще несколько слов о том, что использовать в качестве дисковода и привода CD-ROM. Как я уже заметил можно использовать либо физические устройства, либо имиджи дискет и компакт-дисков. Для создания имиджей дискет или компакт-дисков можно воспользоваться программой WinImage или WinISO.
Для всех перечисленных программных комплексов характерны следующие особенности:
- возможность перевода программы в полноэкранный режим;
- сохранение состояния «гостевой» ОС при выключении программы;
- перенос файлов из одной ОС в другую;
- в VMware есть возможность сделать снимок экрана «гостевой» ОС.
По аналогии, вы можете разобраться и с остальными программами. Приведу только скришоты интерфейсов программ TwoOstwo b Vmware.
Еще несколько слов о том, что использовать в качестве дисковода и привода CD-ROM. Как я уже заметил можно использовать либо физические устройства, либо имиджи дискет и компакт-дисков. Для создания имиджей дискет или компакт-дисков можно воспользоваться программой WinImage или WinISO.
Для всех перечисленных программных комплексов характерны следующие особенности:
- возможность перевода программы в полноэкранный режим;
- сохранение состояния «гостевой» ОС при выключении программы;
- перенос файлов из одной ОС в другую;
- в VMware есть возможность сделать снимок экрана «гостевой» ОС.
По аналогии, вы можете разобраться и с остальными программами. Приведу только скришоты интерфейсов программ TwoOstwo b Vmware.
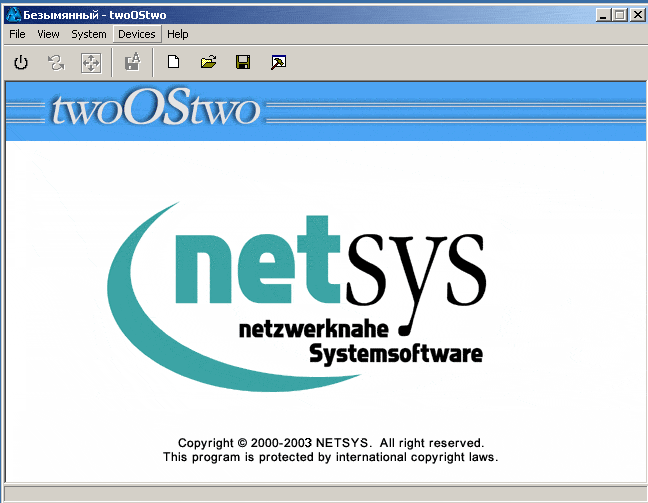
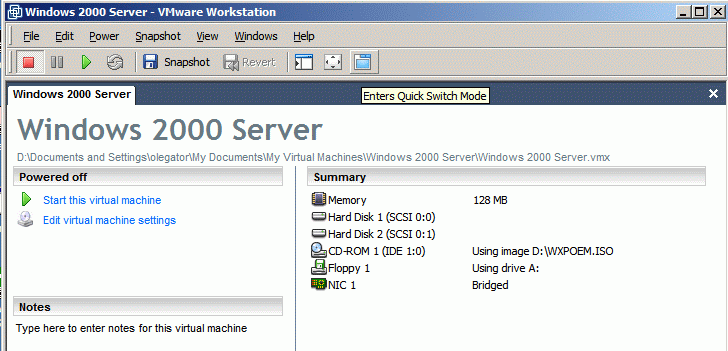
По кнопкамВ конечном итоге, вы должны забыть о том, что он работаете в программе. Появится ощущение работы за реальным ПК. Необходимо уяснить, что если что-либо можно сделать на реальной машине, то можно и на виртуальной.
Ограничения, которые накладывает данный метод, связаны только с аппаратными ресурсами основного ПК. Для одновременной работы нескольких ОС требуется большое количество оперативной памяти и довольно мощный процессор. Я рекомендую, как минимум, 256 Мбайт ОЗУ и процессор не ниже 700 МГц. Итак, для того, чтобы разбирать следующий материал урока вам желательно установить какую-либо из виртуальных машин, немного привыкнуть к ней и далее приступить к инсталляции.
Как вы уже догадываетесь изучение ОС мы будем проводить на базе виртуальных машин. Вашей задачей на данный момент является освоить интерфейс этих программ. Потренироваться в создании образов СD и дискет.
Ограничения, которые накладывает данный метод, связаны только с аппаратными ресурсами основного ПК. Для одновременной работы нескольких ОС требуется большое количество оперативной памяти и довольно мощный процессор. Я рекомендую, как минимум, 256 Мбайт ОЗУ и процессор не ниже 700 МГц. Итак, для того, чтобы разбирать следующий материал урока вам желательно установить какую-либо из виртуальных машин, немного привыкнуть к ней и далее приступить к инсталляции.
Как вы уже догадываетесь изучение ОС мы будем проводить на базе виртуальных машин. Вашей задачей на данный момент является освоить интерфейс этих программ. Потренироваться в создании образов СD и дискет.